iPhone Wallpaper Settings Guide
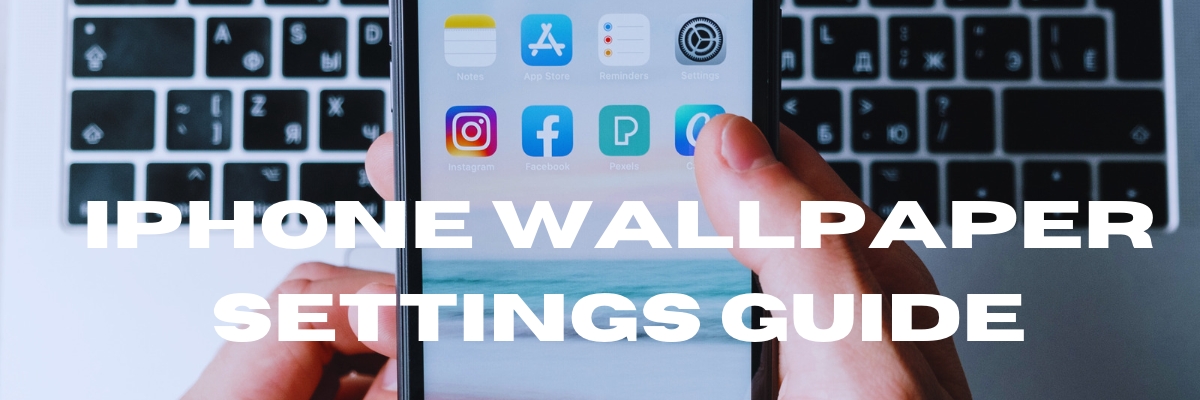
Are you tired of having the same photo on both your lock screen and home screen? With the new iOS 16, Apple has made it a little trickier to set different wallpapers for each, but fear not! We've got you covered with this step-by-step guide.
First things first, if you just upgraded to iOS 16, your wallpaper is likely in a legacy mode that doesn't support the new configuration features. So, before making any changes, you'll need to create a brand-new wallpaper. You can do this by going to Settings -> Wallpaper and pressing Add New Wallpaper, or by long-pressing on the lock screen and tapping the blue + button.
Now that you have a new wallpaper, let's set a different photo for your lock screen and home screen. Tap the Photos button at the top of the gallery and select a photo for your lock screen. Customize the lock screen to your liking and tap Add in the top-right corner of the screen.
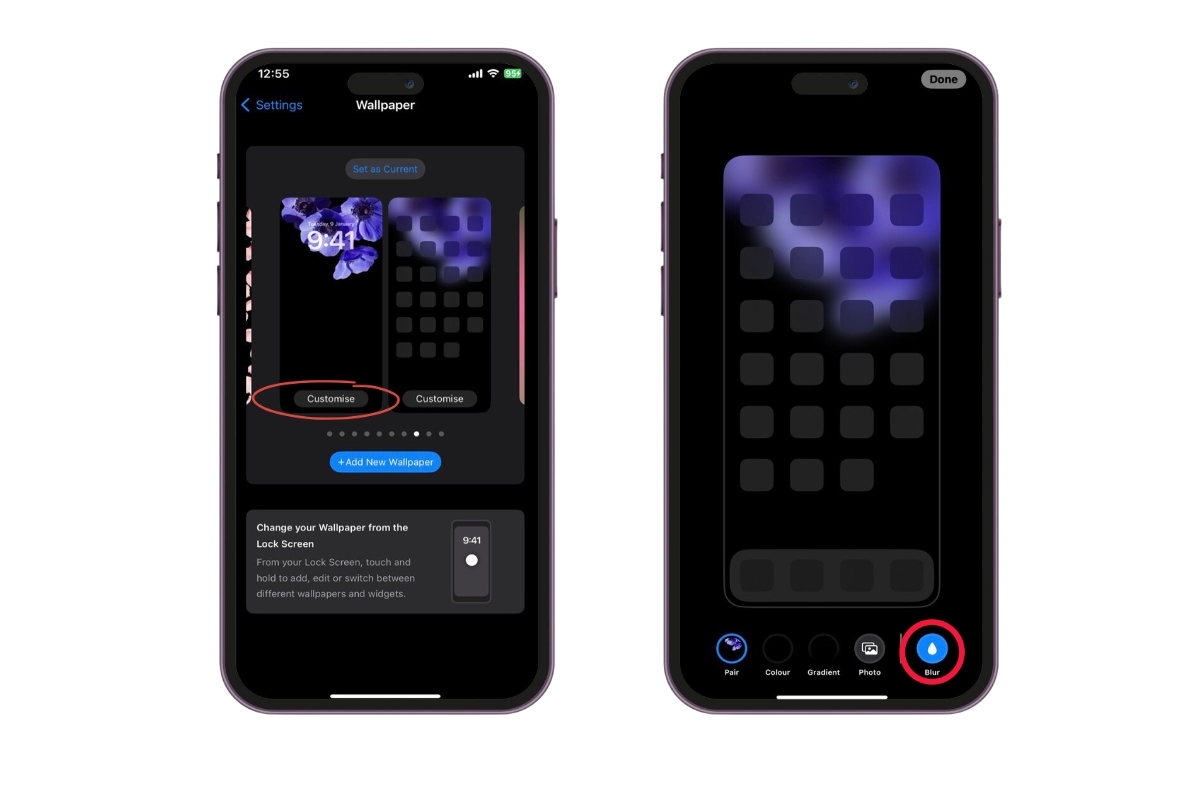
When the panel appears, select the Customize Home Screen button. Here's where you can get creative! You can make your home screen show a color gradient, blur out the lock screen content, or choose a different photo altogether. Tap the Photos button to select a new photo and optionally enable the Blur effect. Tap Done in the top-right of the screen, and voila! You now have a different photo for your lock screen and home screen.
But what if you change your mind and want to switch up your home screen photo later? Not a problem. With an iOS 16-style lock screen active, navigate to Settings -> Wallpaper and press Customize to change the corresponding photo. The same home screen configuration user interface will be presented, allowing you to pick a color, gradient, or another photo. You can even blur the chosen photo using the Blur toggle. After you've made your changes, press Done to save.
Don't forget, you can set up multiple lock screens and switch between them if you have a variety of looks you like. And if you're feeling indecisive, try the Photo Shuffle wallpaper option to cycle through a whole bunch of photos, not just one.
While iOS 16 does encourage you to set the same wallpaper for both your lock screen and home screen, there's no reason why you can't mix things up and personalize your device even further. So go ahead and make your iPhone truly yours with custom lock screen and home screen wallpapers!
